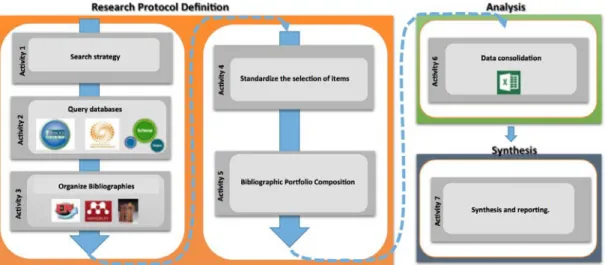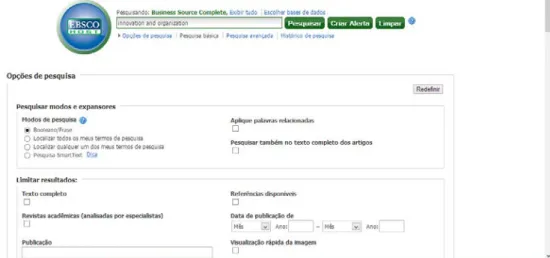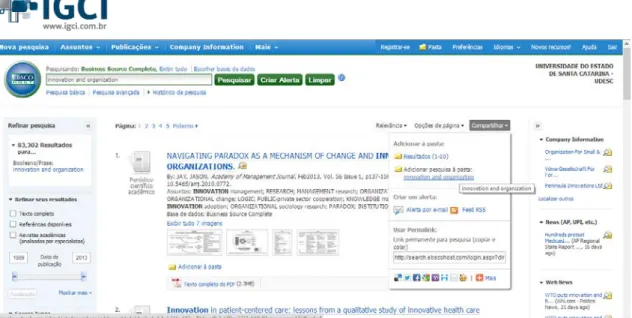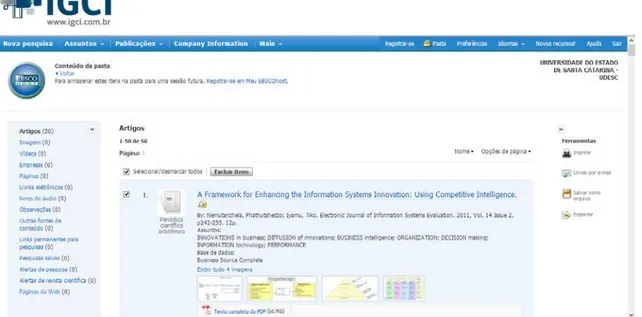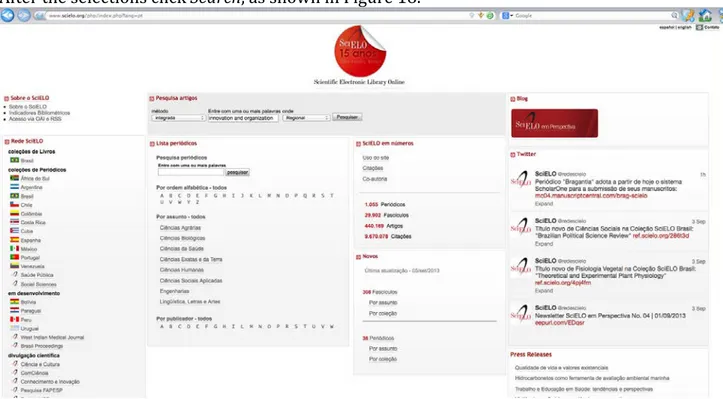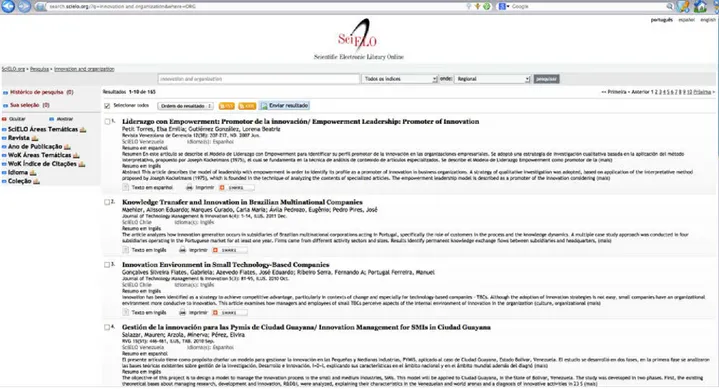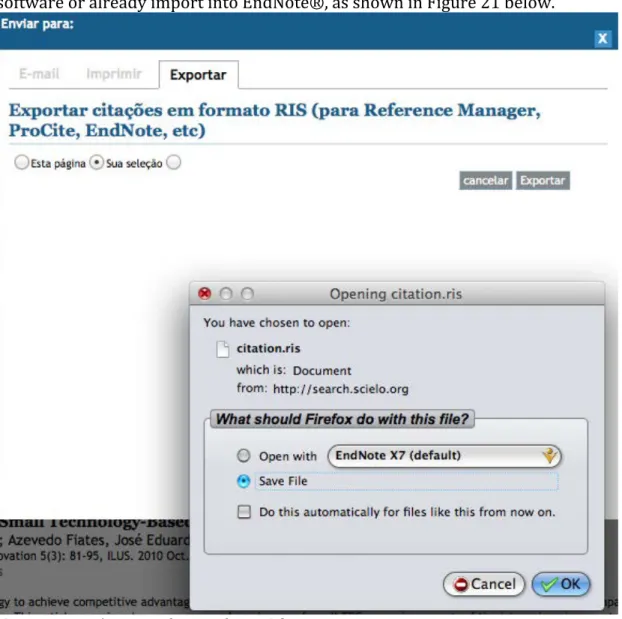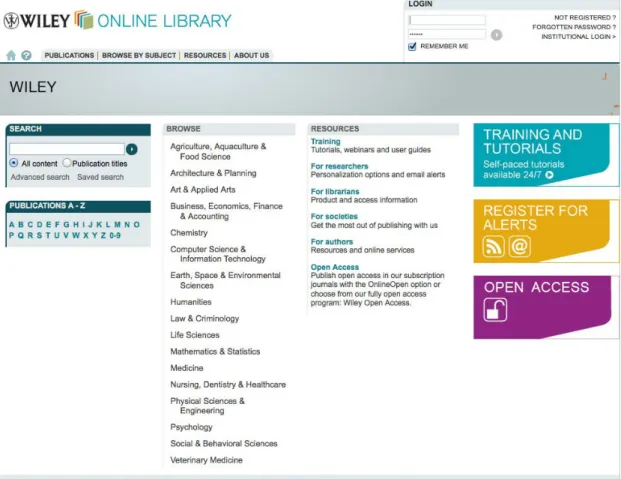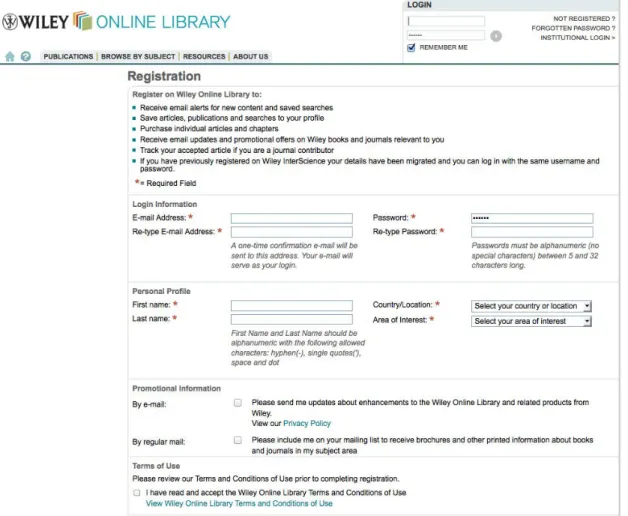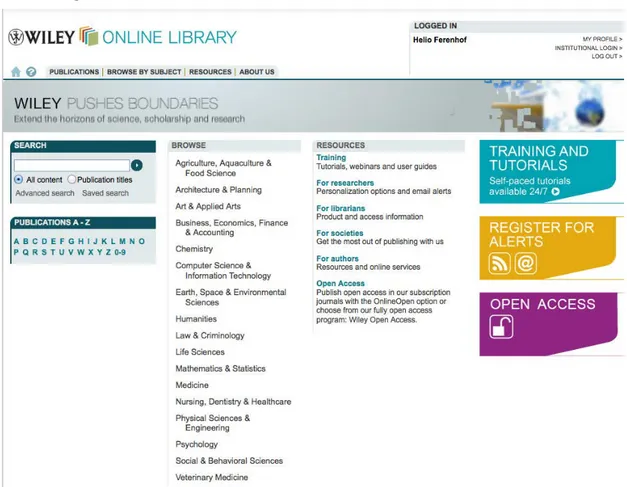Systematic Review and Bibliometrics:
A Step-by-step Guide
Using the EndNote® tool.
Authors:
Helio Aisenberg Ferenhof
Roberto Fabiano Fernandes
STEP 3 -‐ FILTERS GROUP ... 41
STEP 4 -‐ EXPORT THE DATA FOR ANALYSIS ... 42
STEP 5 -‐ BIBLIOMETRICS IN EXCEL® ... 44
FINAL THOUGHTS: ... 48
COURSES & LECTURES: ... 48
HOW TO REFERENCE THIS GUIDE: ... 48
ABNT: ... 48
APA: ... 48
CHICAGO: ... 48
VANCOUVER: ... 48
Introduction:
The purpose of this guide is to assist the development of a portfolio of major bibliographic concepts, constructs, authors, and other relevant issues on a topic to be researched.
As a methodological procedure, has established three phases: 1 Research Protocol Definition 2 Data Analysis and 3. Synthesis. These, decomposed into activities: 1.1 Search strategy, 1.2 Query in the database, 1.3 Organize Bibliographies, 1.4 Standardize the selection of articles 1.5 Portfolio of articles composition 2.1 Data consolidation and 3.1Synthesis and reporting.
For each activity, a sequence
This step-‐by-‐step directive has the model the graph below.
1) Chart Model of the Process of Systematics Review and Bibliometrics
Figure 1 -‐ Description of the Steps of Systematic Review and Bibliometrics
http://periodicos.capes.gov.br/?option=com_pcollection&mn=70&smn=79
Read the description of the databases and choose the most relevant to your research as shown in Figure 2
Figure 2 -‐ CAPES Portal: List of Databases.
Source: Authors.
Once the databases are chosen, passes to the definition of the search strategy.
Defines the keywords of your research topic and the use of logical operators for the junction of words and / or sentences.
After returning of the files and a brief reading of the abstracts and keywords it’s possible to: certify if the keywords of the research are aligned and capture new keywords, including them in the search by adding the logical operator (or).
Once certified that the search conforms, can be passed to other databases. Always maintaining the same, query, search of all databases in order to ensure
not biomedical engineering, that is no need to have marked the area of life sciences and health. The areas chosen will depend on the subject being researched. In this example we chose to keep all areas.
After the selections click search, as shown in Figure 3.
Figure 3-‐ Search at Scopus® database
Source: Authors.
The database will return the search results as Figure 4
Figure 4-‐ Research results from Scopus®
Source: Authors.
To export to EndNote®, click at the All option to select all documents found in the search. Then export ... that will go next Figure. The All and Export options are just below the result of the number of documents.
For this example only a few documents were selected. See Figure 5.
Figure 5-‐ Scopus® -‐ Exporting to EndNote®
Source: Authors.
Figure 6 -‐ Scopus®, Output select and export
Source: Authors.
Then import into EndNote®. (We shall see at Figure 10 below)
As we show how to conduct the search in the data Scopus®, will do the same for the databases Web of Knowledge®, Ebsco®, Scielo®, Wiley®, Copendex® and Emerald®.
1.2 Web Of Knowledge® (ISI)
Paste the same query in the search field by setting the other fields for compatibility with other databases if you have modified the default and click on SEARCH, resulting in Figure 7.
Figure 7 -‐ Search result from ISI -‐ Web of Knowledge® database
Source: Authors.
To export the results, go to the bottom of the page click records and enter the range of 1 to xxx where xxx is the total number of documents found in this case 1-‐11.
In Step 2 click plus Abstract. Step 3 Then click on save to EndNote®, as Figure 8.
Figure 8 -‐ ISI® Export Steps
Source: Authors.
1.3 Ebsco®
Paste the same query in the search field by adjusting the other fields for compatibility with other bases if you have modified the default and click on Search, According to Figure 10, resulting in Figure 11.
Usually mark up the options as: full-‐text only, also search the full text of articles.
Other options may also be used, such as time interval, language, and other filters.
Stick to maintain compatibility of the filters used in other bases.
Figure 10 -‐ Seach at Ebsco® database
Source: Authors.
Figure 12 -‐ Saving documents at a folder to export
Source: Authors.
To enter the folder, click on the top tab folder, as Figure 13 .
Figura 1 – Localizando a pasta
Figure 13 -‐ Entering at the folder
Source: Authors.
Then click select all items, as shown in Figure 14, then export button in the right corner as shown in Figure 15.
Figure 14 -‐ Selecting the files to EXPORT
Source: Authors.
Figure 15 -‐ Exporting the references from Ebsco®
Source: Authors.
Appeared on the screen the opting to export. Mark RIS format (first save option) Figure 16, than click on save, which will make the download screen to popup or be at the bottom of the browser Figure 17.
Figure 16 -‐ Selecting how to export
Source: Authors.
Figure 17 – Saving the export file
Source: Authors.
Choose the option to save then import the software to organize your references
1.4 Scielo®
Enter the search query defined previously. Normally, it is chosen by all indexes and the regional area.
After the selections click Search, as shown in Figure 18.
Figure 18 -‐ Searching at Scielo®
Source: Authors.
After the submission of the search, Scielo® will return what was found. Click at select all and then click Send results. As can be seen in Figure 19.
Figure 19 -‐ Scielo® search results
Source: Authors.
Will open a screen to choose the option, click the Export tab, and select the "your selection" then click the gray button “export option”. As can be best seen in Figure 20.
Figure 20 -‐ Scielo® Export
Choose the option to save then import the software to your references organizer software or already import into EndNote®, as shown in Figure 21 below.
Figure 21 -‐ Save / Import references from Scielo®
Figure 22 -‐ Wiley®
Source: Authors.
Figure 23 -‐ Wiley® Registration
Source: Authors.
After registration login to the system by entering your email and password. Once logged in, Figure 24 Click on Advanced Search. In the upper left corner at the Search.
Figure 24 -‐ Logedin at Wiley®
Source: Authors.
When you click on Advanced Search, will be able to do research Figure 25, Paste the same query in the search field by adjusting the other fields for compatibility with other databases if you have modified the default and click on Search.
Note that there is a choice of dates and date range.
By clicking Search will return to the screen with the search results as Figure 26. To export the items, click Select All, resulting in Figure 28.
Figure 26 -‐ Wiley® results
Source: Authors.
Click on the Export Citation tab to export.
Unfortunately, it exports Wiley® per page, or from 20 to 20 items. Soon, you will have an extra job to select them by page. According to Figure 29, resulting in Figure 30.
At this point, you have the option to create an alert with this research. For this, you must be logged in and click Save search in the upper right corner, near the GO, Figure 27.
By clicking Activate search alert, you will start receiving at the registered email alerts of new articles published in this search, Figure 2.
Figure 27 -‐ Wiley® Alerts
Source: Authors.
Figure 28 -‐ Selected Documents
Source: Authors.
Select the type EndNote® and Export format citation and abstract, As Figure 29 and click Submit.
Figure 29 -‐ Exporting from Wiley®
Source: Authors
Figure 30 -‐ Saving the references from Wiley®
1.6 Compendex® – Engineering Village
Paste the same query in the search field by setting the other fields for compatibility with other databases if you have modified the default and click on SEARCH, resulting in Figure 31.
Figure 31 -‐ Compendex®
Source: Authors.
Results will be displayed as Figure 32.
Source: Authors.
Figure 34 -‐ Confirming the selection
Source: Authors.
After selecting the items, click download (1) to export. Will appear on a new screen (2) select detail record and the RIS format and click download, as shown in Figure 35.
Figure 35 -‐ Compendex® Download
Source: Authors.
Figure 36 -‐ Emerald® site
Source: Authors.
Figure 37 -‐ Logedin
Once logged in click on the upper right on Your Profile as shown in Figure 38.
Figure 38 -‐ Setting up your profile at Emerald®
Source: Authors.
At this point we will create a folder to save the search click marked list edit page, as shown in Figure 39.
Figure 39 -‐ Creating a Folder
Source: Authors.
Now we have a place to save the search, lets go for it! Click at Advanced Search, as shown in Figure 41, resulting in Figure 42.
Figure 41 -‐ Search
Source: Authors.
Paste the same query in the search field, it is recommended to click on the Journals tab to avoid books, websites and other sources of information. Then click SEARCH, resulting in Figure 43.
Figure 42 -‐ Emerald® Advanced Search
Search: Authors.
Click Select All to select then in Marked list and select your folder created in our example pesquisa_guia and click GO, as shown in Figure 43.
Figure 44 -‐ Selecting the list
Source: Authors.
Select all by clicking the select all (1), then click export options (2), as shown in Figure 45.
Figure 45 -‐ Export setup
Source: Authors.
Click Export to Endnote and download the references in RIS format as Figure 46 then go to Step 2 to import in your referrer (EndNote®).
Figure 46 -‐ Exporting from Emerald®
But why use it if other bases as Scopus®, Web of Science, Compendex® already exhibit? Because each database has its own way of measure and when we join these three bases in one research, there may be discrepancies in the numbers of citations, in addition to the fact that articles contained in a base may not be in another. Scholar Google® will have all the articles, using the same metric.
If your research use only basis, for example Scopus® directly use the metric of the database.
Scholar Google® has a way to export references. Thus, it is necessary to configure it. To do this, click Settings as shown in Figure 47.
Figure 48 -‐ Setting up Scholar Google®
Source: Authors.
This setting will cause to appear in the search results the option to export the citation called "Import to EndNote", as illustrated in Figure 49 Just click to import. It is noteworthy that unfortunately the import is allowed only article in article.
Figure 49 -‐ Import from Scholar Google®
In short, when you have a group and want to rename it the option is Rename
Group Set, is to create the option Create Group Set.
Figure 50 -‐ Create Group Set
Source: Authors.
After create the following folder structure:
Bases (1 – Scopus; 2 – Web of Knowledge; 3 – Ebsco; 4 – Scielo; 5 – Wiley; 6 – Copendex; 7 – Emerald; 8 -‐ ALL; 9 – NOT Duplicated)
Filters (10 – Title / Key / Abstract; 11 – NOT Available; 12 – Available) As Figure 51.
If you use least two bases for example: Scopus® and Web of Knowledge® Create only:Bases (1 – Scopus; 2 – Web of Knowledge; 3-‐ All; 4 – NOT Duplicated)
Figure 51 -‐ Logical Structure Source: Authors.
To create a folder Create Group is the procedure, as shown in Figure 52.
Figure 52 -‐ Create Group
Source: Authors.
Now, to import the files from databases, ie Scopus and Web of Knowledge do the following:
Then choose the file that was exported from the Scopus database (Figure 54)
Figure 54 -‐ Choose the file
Source: Authors.
Remembering: Format RIS, Import All, No Translation Click at import.
All imported references will go to the folder All references and should be copied to their appropriate folders to be created. Both the base files Scopus®, as files of Web of Knowledge®, Ebsco®, Scielo®, Wiley®, Compendex® and Emerald®.
After copying the files to their proper folders "bases", you should join them in the folder 8 – All
The folder Scopus® this practical example is 32 files, the Web is of Knowledge® folder with 11 Thus joining the files of two folders mentioned, the folder will be 8-‐All with 43 files.
Figure 55 -‐ Importing references and putting on the write place Source: Authors.
To add documents from the databases (Scopus®, Web of Knowledge®, Ebsco®,
Scielo®, Wiley®, Compendex® and Emerald®) at Group 8 -‐ ALL should perform
the following procedure:
Click to select all items ... PC: Control-‐A Mac: Command-‐A then copy control c -‐-‐-‐ Command-‐C
Figure 56 -‐ Selecting the documents
Figure 57 -‐ Finding duplicates Source: Authors.
If EndNote® find duplicates, it will conduct the questioning which of the references you want to keep. You should choose the most complete, click on it to "KEEP THIS RECORD" in the case of this example the left, because the criterion of choice is the name of the journal is correct.
Figure 58 -‐ Keep this Record
Step 3 -‐ FILTERS Group
Copy to Folder 10 -‐ Title / Keywords / Abstract files in the folder NOT duplicated
Then read the Title / Keywords / Abstract and delete those who are not aligned with the subject of your search. This is the first filter.
To the folder 11 -‐ Not available, copy all files left in the folder 10 -‐ Title / Keywords / Abstract
In EndNote® select all items in the folder 11 -‐ not available \ ... right click and
find full text. As Figure 59.
Figure 59 -‐ Find PDF
Source: Authors
Available will appear with an icon the clips format . Sort by clicking on the clip ... select the available, ie, those with the and move them to the folder 12 -‐ Available.
Figure 60 -‐ Subject Lib
Source: Authors.
Select Author -‐> OK
Figure 61 -‐ Author
Select All à OK
Figure 62 -‐ Select All
Source: Authors.
Select all and paste into Excel®. Because it is in parentheses, it will appear in negative... remove the brackets that will be a positive number.
You can also export data from author, year, title of article via command export to CSV format. Download this style for EndNote®, or follow the same step above
Figure 63 -‐ Synthesis Matrix
Source: Authors.
Other Tabs will be created as well as the analyzes that will be made. Here are some: • Keywords • Year • Author • Journal • Database
• Type of research (Empirical, Theoretical, Theoretical/Empirical) • References (Documents to be read, refereed at this document) • Construct/ Definition – However many are
Now with the exported data from EndNote®, we will perform Bibliometrics. Let see a few examples:
Information
The data for this graph were obtained from Matrix Synthesis folder:
Figure 65 -‐ Frequency vs. Year
Source: Authors.
Figure 67 -‐ Frequency of the Journals
Source: Authors.
Figure 68 impact factor and H index was manually assembled, performing site search at
http://www.scimagojr.com/journalsearch.php?q=11700154321&tip=sid&clean =0
Using the site http://www.scimagojr.com/ to collect information regarding the impact of Journals and index H factor belonging to the portfolio bibliographic
Figure 69 -‐ Source of information of index H and impact factor
Source: Authors.
Based on these data, which makes the synthesis of the portfolio literature, leading the researcher to extract the principal reference on a particular subject.
Further analysis and synthesis can be made; all depends on the needs and creativity of each researcher.
If you are interested in courses and / or lectures on this topic, please contact with by e-‐mail helio@igci.com.br or robertofabiano.fernandes@gmail.com
How to reference this guide:
ABNT:
FERENHOF, H. A; FERNANDES, R.F,. Systematic Review and Bibliometrics: A Step-‐by-‐ step Guide. V. 2.03 Available at: <http://www.igci.com.br/artigos/steps_srb.pdf> Accessed at: dd/mm/yyyy, 2014.
APA:
FERENHOF, H. A., & FERNANDES, R. F. (2014). Systematic Review and Bibliometrics: A Step-‐by-‐step Guide. V.2.03. Retrieved mm/dd, yyyy, from
http://www.igci.com.br/artigos/steps_srb.pdf
CHICAGO:
FERENHOF, H. A., and R. F. FERNANDES. 2014. "Systematic Review and Bibliometrics: A Step-‐by-‐step Guide." Accessed mm/dd/yyyy.
http://www.igci.com.br/artigos/steps_srb.pdf.
VANCOUVER:
FERENHOF HA, FERNANDES RF. Systematic Review and Bibliometrics: A Step-‐by-‐step Guide 2014 [cited yyyy mm/dd]. V.2.03: [Available from:
http://www.igci.com.br/artigos/steps_srb.pdf]